前言:如果你对无线传输、多线程传输、大量小文件 (几千张照片一类)、保留文件原时间戳、自动覆盖或跳过有需求。那么这篇教程很适合你。
作者:Vagre

目录
一、 设备要求:
- 一台可以连接 5Ghz 频段 WIFI 的安卓手机
- 一台有 5Ghz 频段的路由器
- 一台可以用有线或 5Ghz 连接路由器的 Windows 系统(最好 win10)的电脑
二、 软件要求
手机端:
FTP 服务器创建软件 (多选一):
- ES 文件浏览器(可在酷安下载);
- MIUI 系统文件管理器;
- 其他支持 FTP 的 Android 文件管理器
PC 端:
- FileZilla(官网)
三、 使用教程
0)事先准备
- 首先要确认手机和电脑在同一个局域网内(连接同一个 wifi 即可)
- 为保证速度,确保手机连接的是 5Ghz 热点,电脑有线连接或 5Ghz 热点连接。
1)手机端开启 FTP 服务器(ES 文件浏览器操作流程 (MIUI 的在下面))
- 进入主界面,在左上角打开侧边栏。
- 然后找到网络栏,点开,然后点击 “从 PC 访问”。

3. 进入界面后,我们可以看到左下角有一个设置,先点进设置。

4. 设置内主要动的是设置编码为 UTF-8。其他的看图即可。

5. 开启 FTP 服务器
这就没啥可讲了,直接点打开就行了。现在保持在这个页面,视角转到 PC 端。

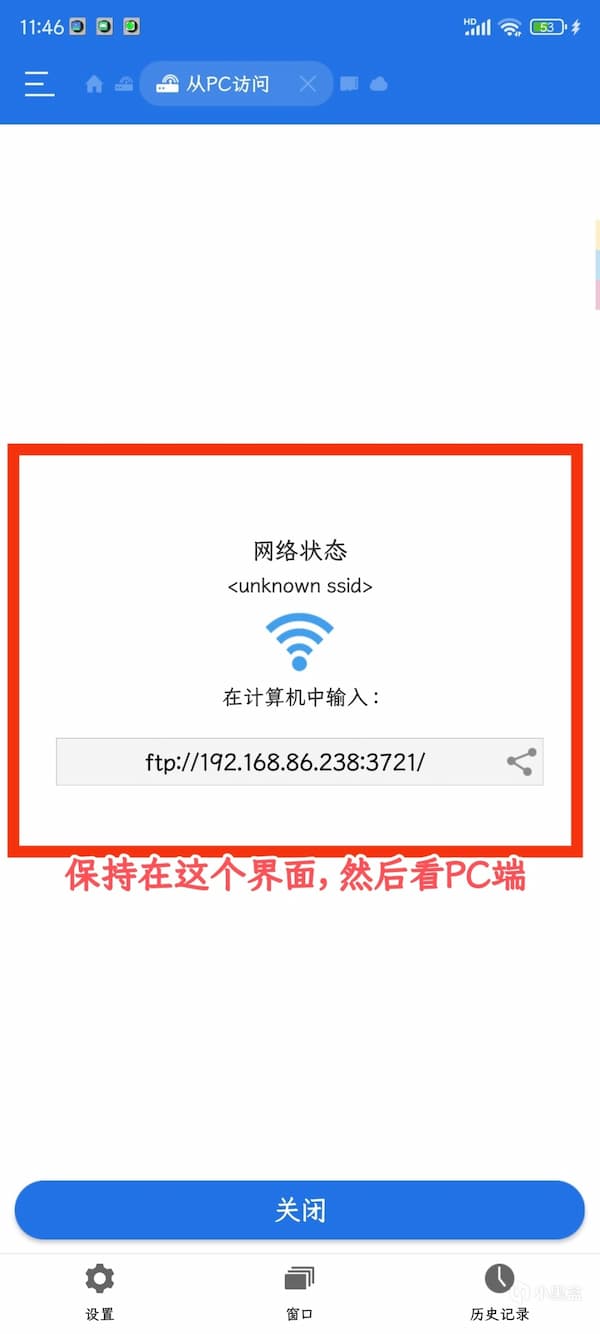
1.0)手机端开启 FTP 服务器(MIUI 文件管理操作流程)
套路基本是一样的。
1. 进入主界面,在右上角找到三个点点开。
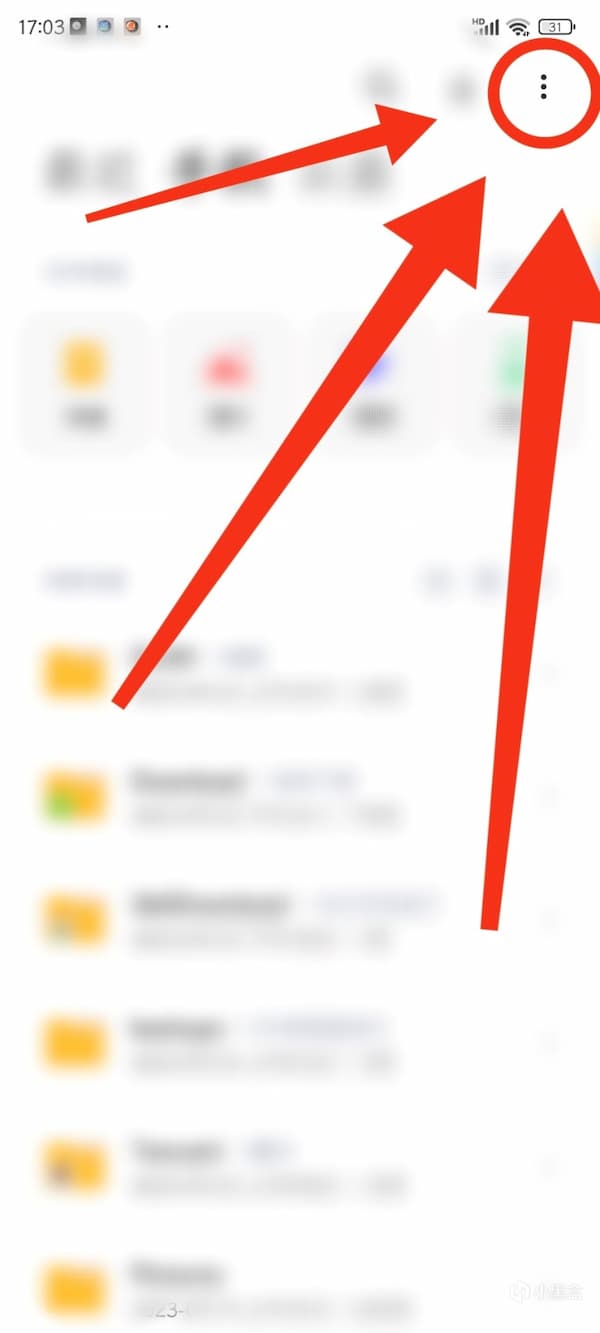
2. 然后点击 “远程管理”。
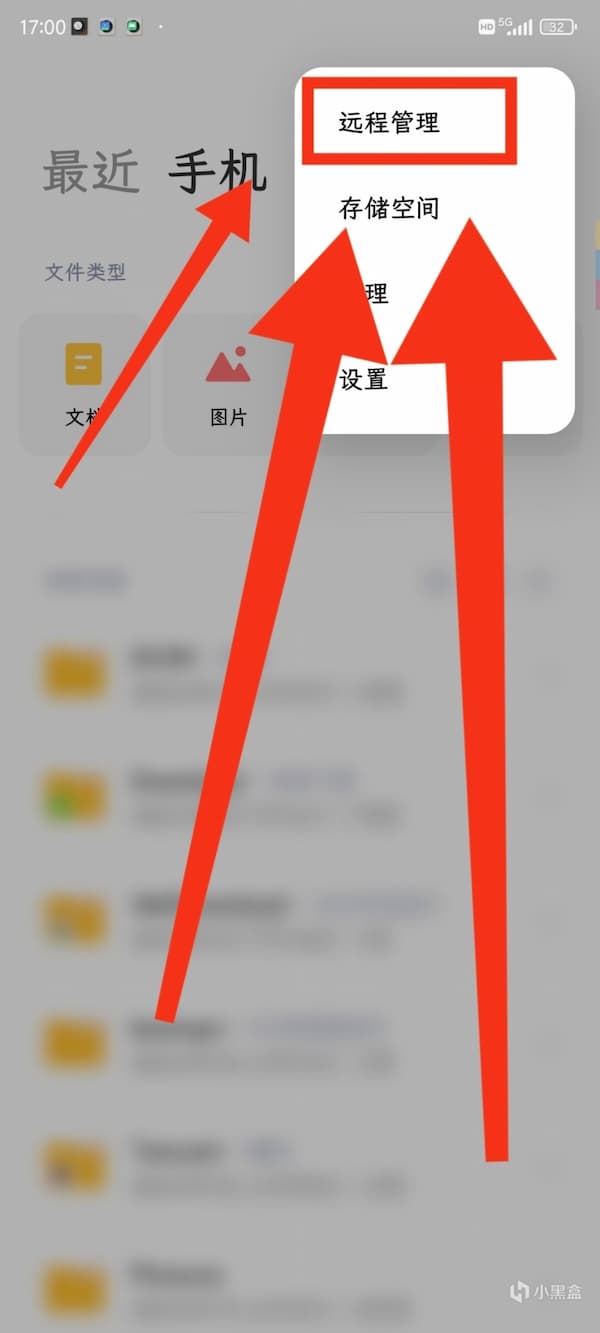
3. 进入界面后,我们可以看到右上角有一个设置,先点进设置。
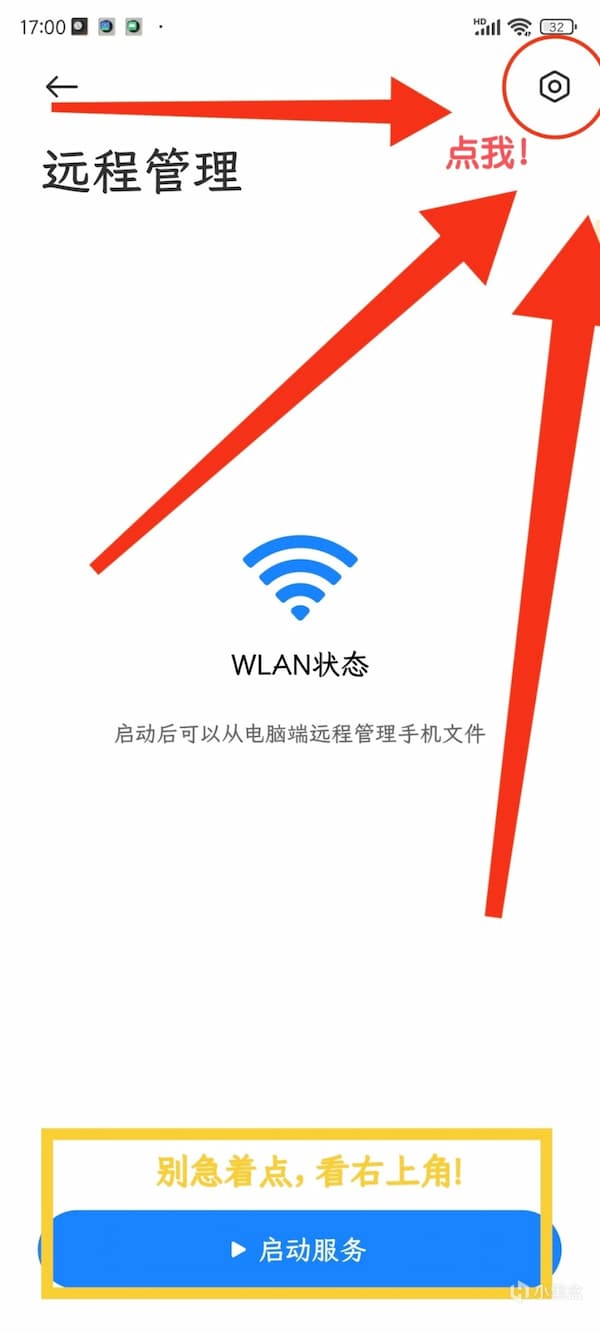
4. 设置内主要动的是设置编码为 UTF-8。其他的看图即可。
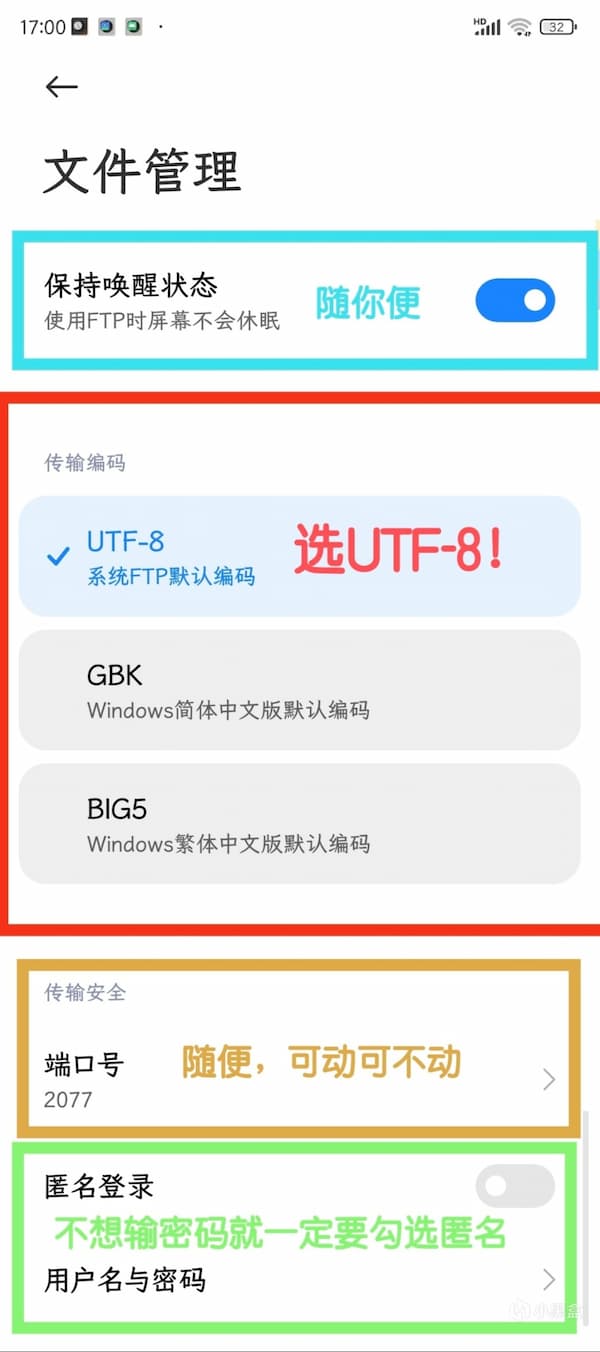
5. 返回上一个界面,然后点启动,保持当前界面不动。
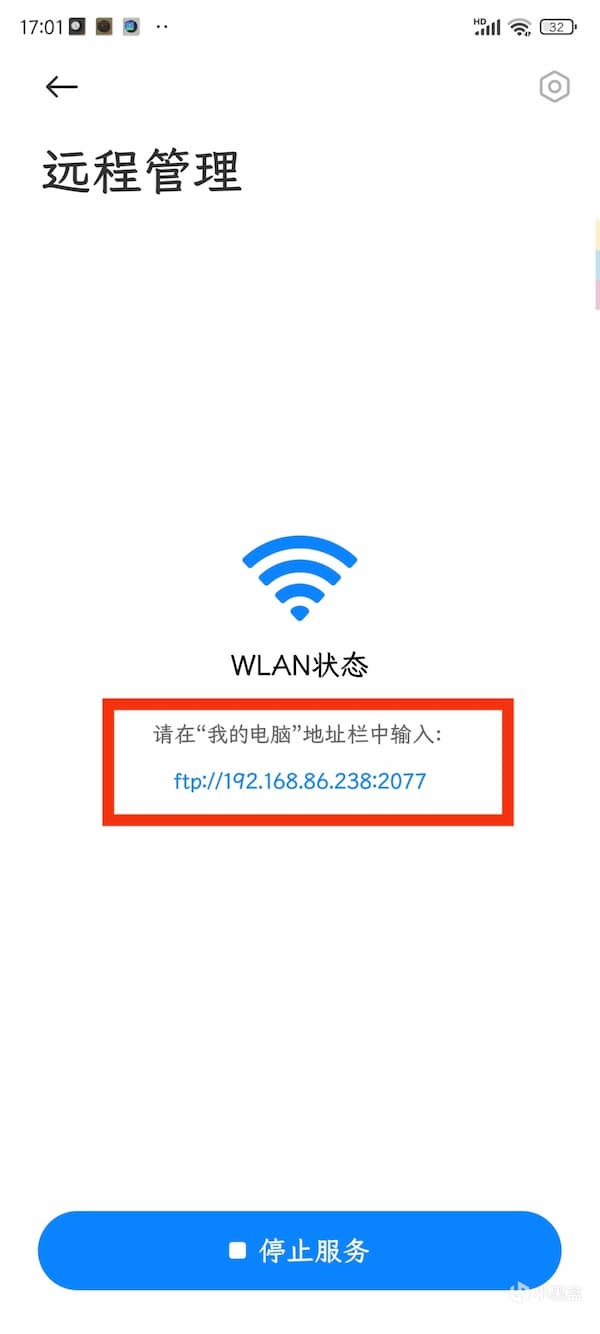
2)PC 端(FileZilla)使用教程
1. 启动,找到站点管理器(文件下面)
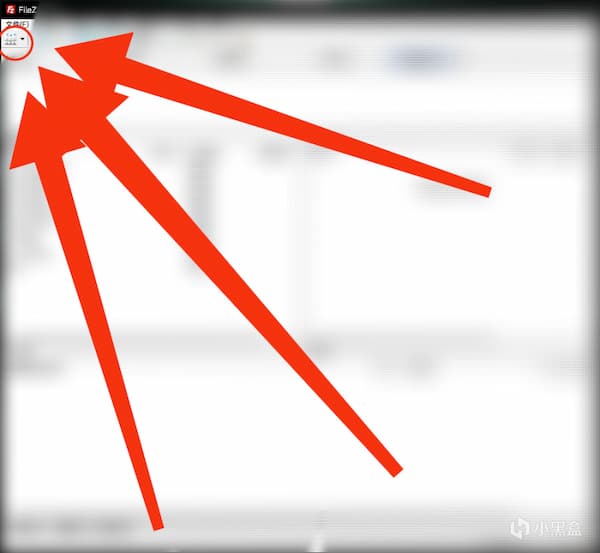
2. 新建站点
3. 选中新建站点然后看右侧 “常规” 栏
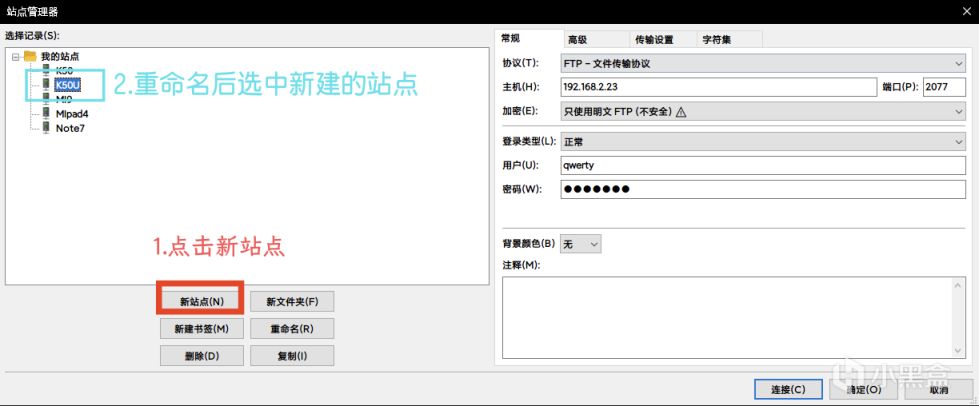
4. 协议选择 FTP 不动。
5. 主机前面的栏输入手机端 IP 地址。
6. 加密选明文即可。
7. 登录类型看你在手机端是否设置帐密,没有选匿名,有选正常然后输入帐密。
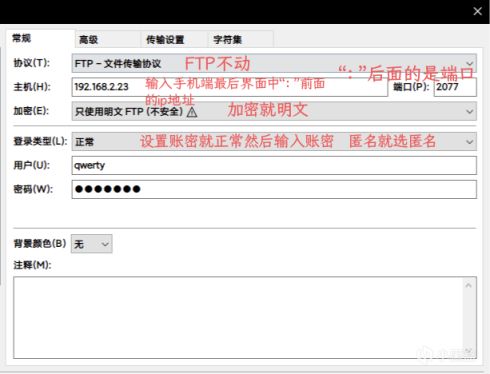
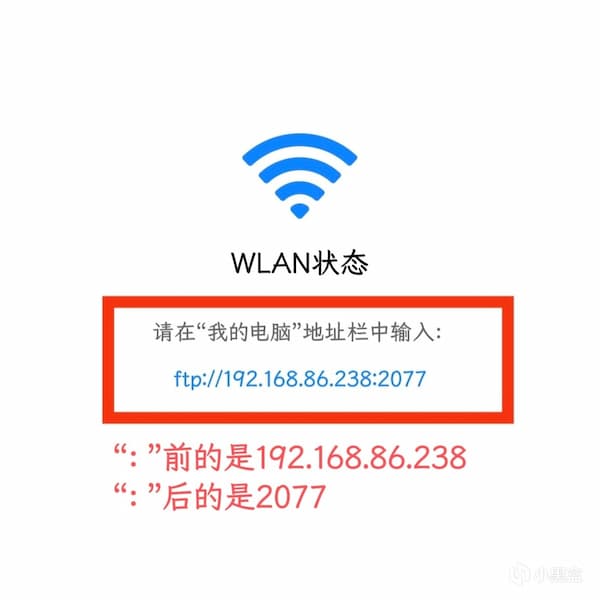
8. 切换到高级,设置看图

9. 切换到传输设置,设置看图
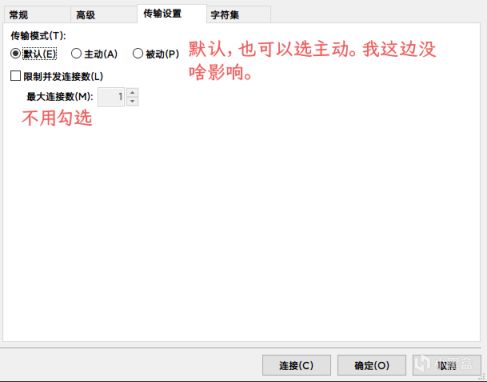
10. 切换到字符集,请选择强制 UTF-8!
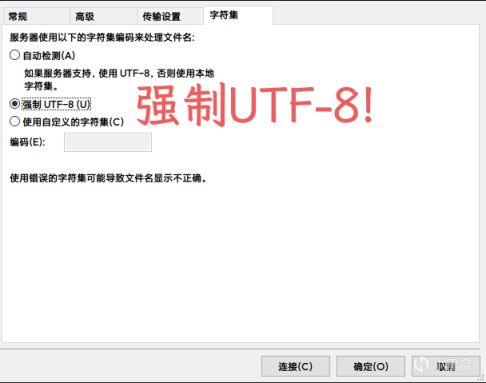
11. 点击确定,然后返回主界面,在顶栏中选择编辑 (E) 然后在选择设置 (S)。
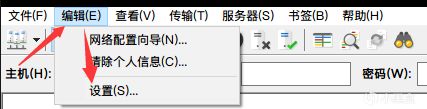
12. 设置里东西比较多,就不一一作图解释了。照着图片抄就完事了。
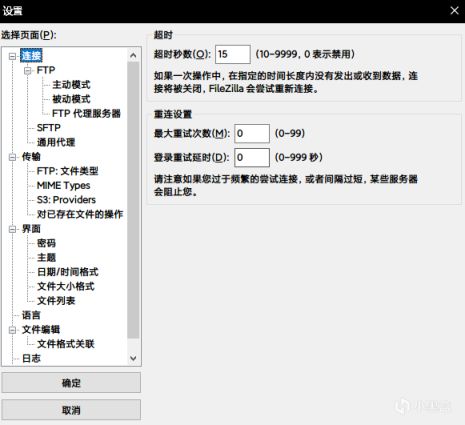
其他设置默认即可。
13. 基本到这里设置步骤就结束了。下面在左上角站点管理器中(或者右边小下箭头)选中你刚才添加的手机 FTP 服务器。
13.5 补充:如果你需要保留文件原时间戳,请在顶端选项栏 – 传输 – 勾选保留传输文件的时间戳。(很好用的功能)
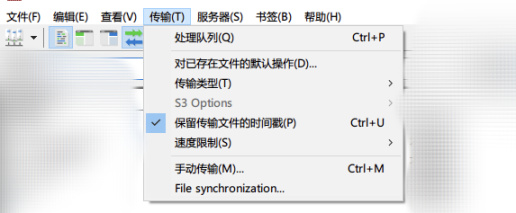
14. 连接上,找到一个文件夹,右键 – 下载,即可将手机端文件下载到电脑上。
一些 FAQ
Q:FTP 的优势是什么?
A:无线、对大量文件(例如大量照片)可以多线程下载,提升带宽利用率。主要对 USB2.0 接口手机的有线传输有较大优势。USB3.0 接口手机(没试过)直接用有线应该也够了。
Q:FileZilla 有时候传输会卡住
A:等他自动重试即可,实在卡住了可以在下方传输队列栏中右键任意文件,取消 “处理队列” 的勾选,然后再重新勾选它。
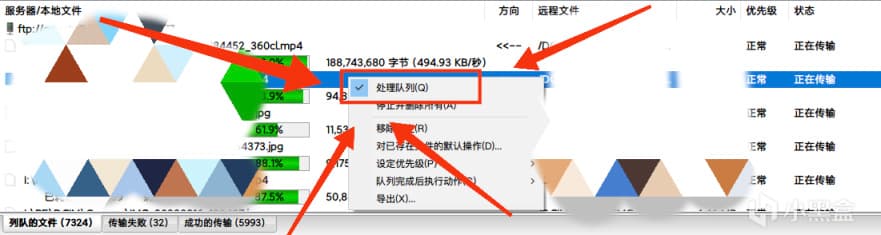
Q:FileZilla 有时候会传输失败
A:可以在下方传输队列栏中选择 “传输失败” 页面,然后右键任意文件,选择 “重置并将所有文件重新加入队列”,然后在 “队列的文件” 栏中取消 “处理队列” 的勾选,然后再重新勾选它。(一次不行可以多试试,再不行就是有问题传不了)
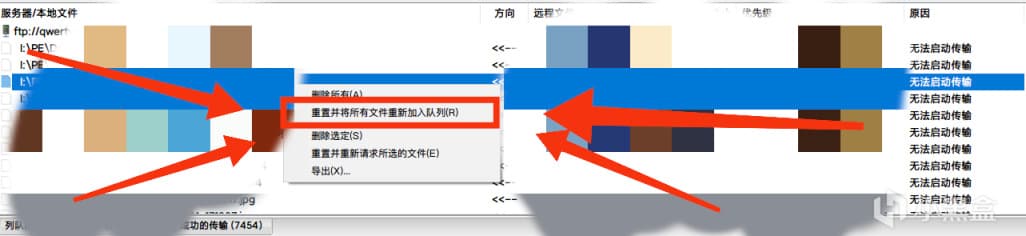
谢谢各位的观看,教程到此结束!
再次感谢 @Vagre 同学非常详细的教程,青小蛙目前是写不出这么详细的教程了。
另外省略了一些截图(12 那个部分,多数都是默认设置),不然篇幅太长了。
原文:https://www.appinn.com/ftp-android-pc-transfer-files/



