Oka 桌面剪贴板是一款不太一样的 macOS 剪贴板工具,它通过对剪贴板中内容的汇总、分类,除传统的剪贴板内容再次利用之外,还能当便签使用,非常有意思,一起看下去。@Appinn
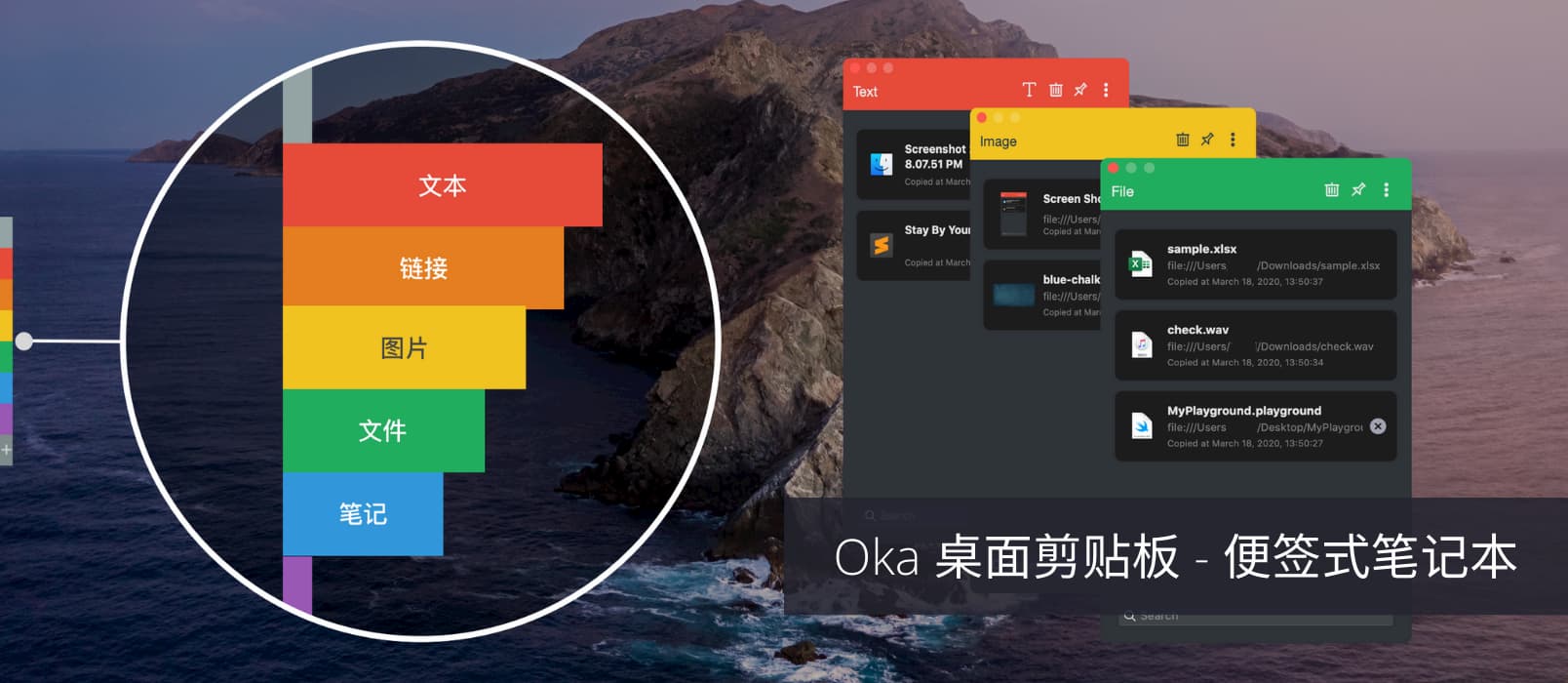
传统的剪贴板管理器只解决了剪贴板的多次利用问题,比如你可以在一个页面多次复制,再去另外一个页面多次粘贴,这就省去了不断切换页面的步骤,让效率更高。
Oka 桌面剪贴板 在此基础上,还解决了剪贴板内容的分类与再次利用问题。
自动分拣
默认情况下,Oka 桌面剪贴板将剪贴板内容分为 6 个大类。
启动 Oka 后,所有的复制操作(⌘ + C)都会被记录下来,并自动将内容放到以下分类中:
- 文字
- 链接
- 图片
- 文件
- 笔记
- 其他
分类会显示在屏幕左侧的 Oka 扩展栏中,通过不同颜色标记不同类型,用熟了以后会非常快捷。
剪贴板收藏夹
有些剪贴板内容是可以长期保存的,比如青小蛙经常会遇到别人发来的快递地址、兑换码之类的内容,就能通过自定义分类功能,轻松将剪贴板内容保存起来。
只需要手动将内容移动到该分类,点击每一个条目左上角的标签符号,即可移动到自定义分类。
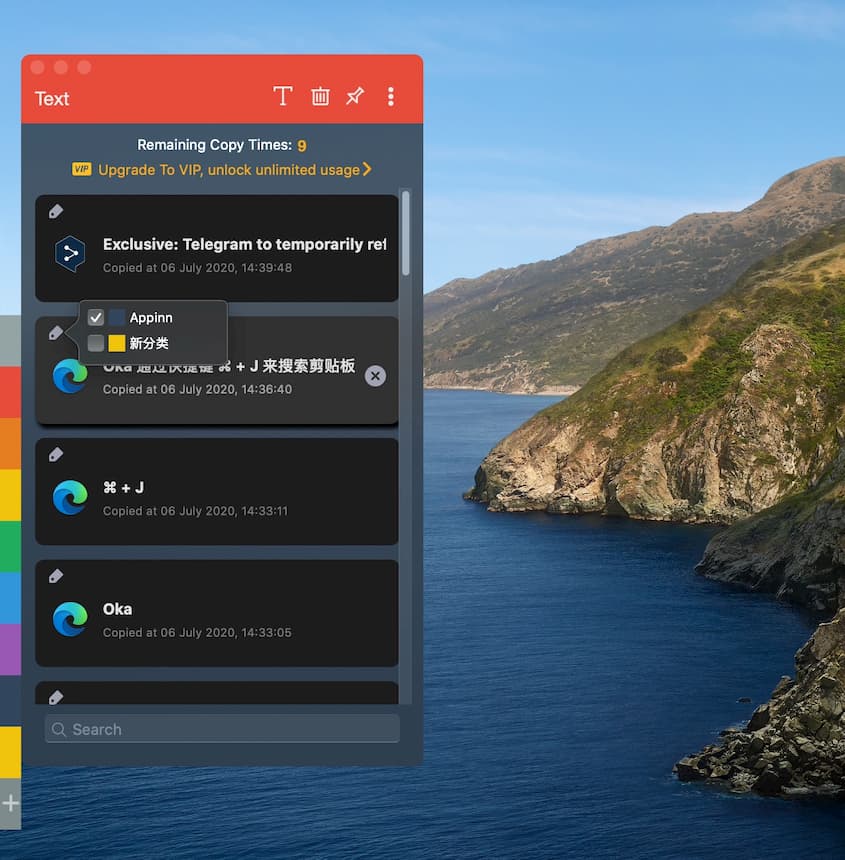
还有个小技巧,只需要按住 + 号就能调整彩条在窗口上的位置。而在设置中,还可以调整彩条在屏幕上的位置,支持左侧边缘与右侧边缘显示。
内容预览
无论是文字、图片、视频,还是链接,都可以进行预览。
只需要展开 Oka 桌面剪贴板的彩条,单击条目,就可以了。而双击则是再次复制到剪贴板。
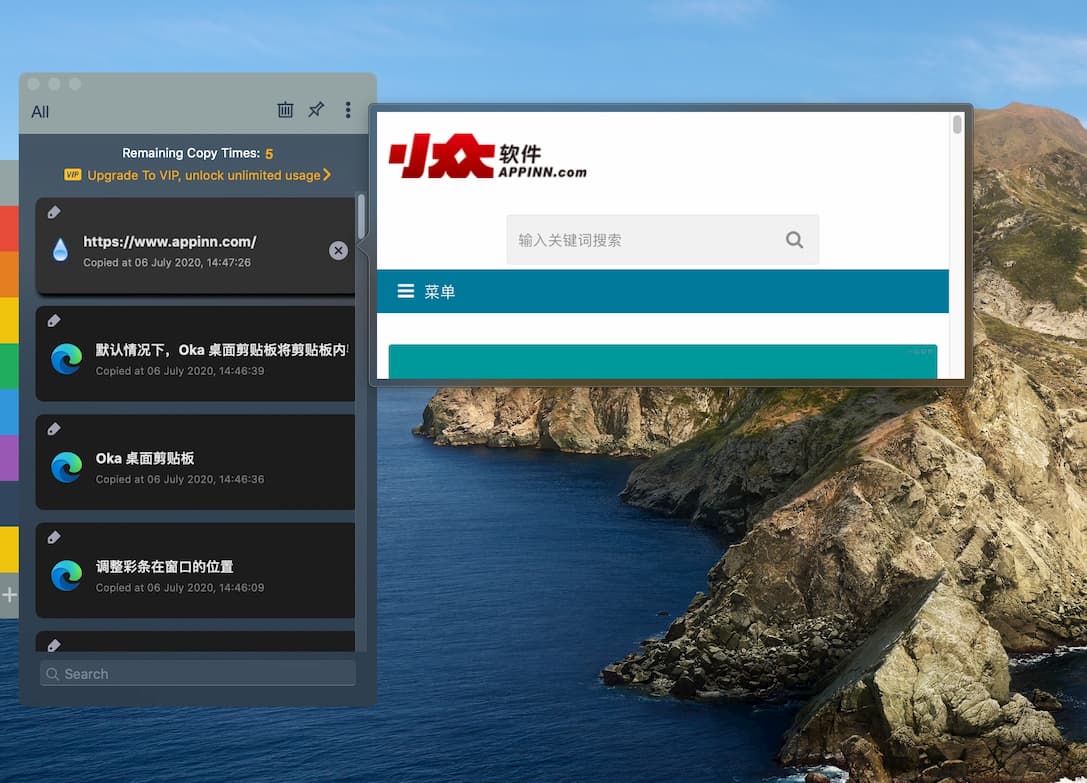
⌘ + J 快速搜索
Oka 通过快捷键 ⌘ + J 来搜索剪贴板内容,选中并回车就能复制这段内容。也可以直接通过快捷键来选择。
比如下图,通过 ⌘ + J 呼出搜索框之后,再次按下快捷键 ⌘ + 5 就能复制最后一条内容。
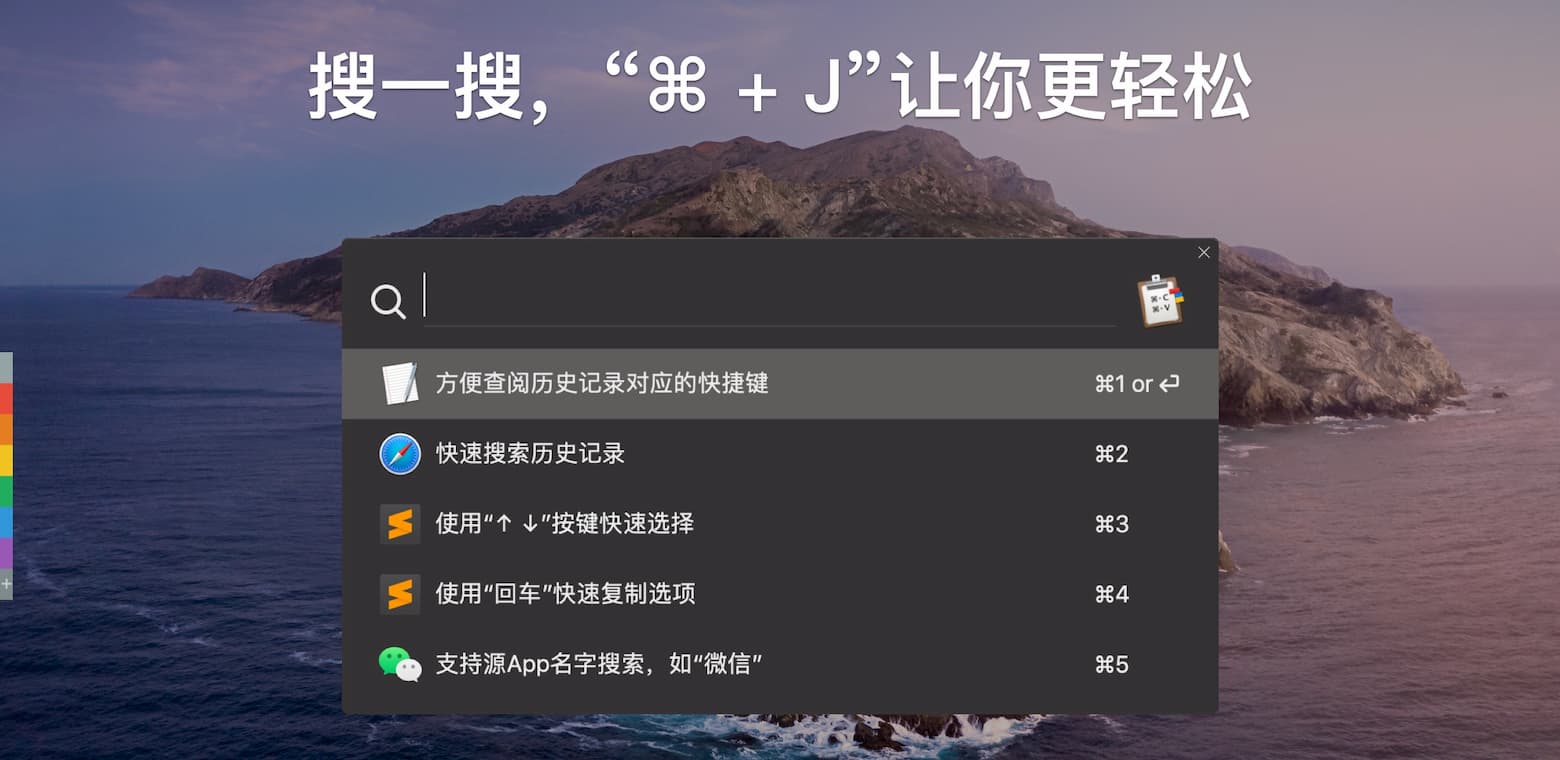
可在设置页面修改默认快捷键,包括 ⌘ + J 和 ⌘ + 5,均可自定义。
临时工作区
针对自定义分类,Oka 桌面剪贴板提供了一个临时工作区概念,只需要展开分类名,在顶部点开星标,该分类就变成了当前的临时工作区。
此时,所有的复制操作都会自动进入这个分类,方便临时收集资料。
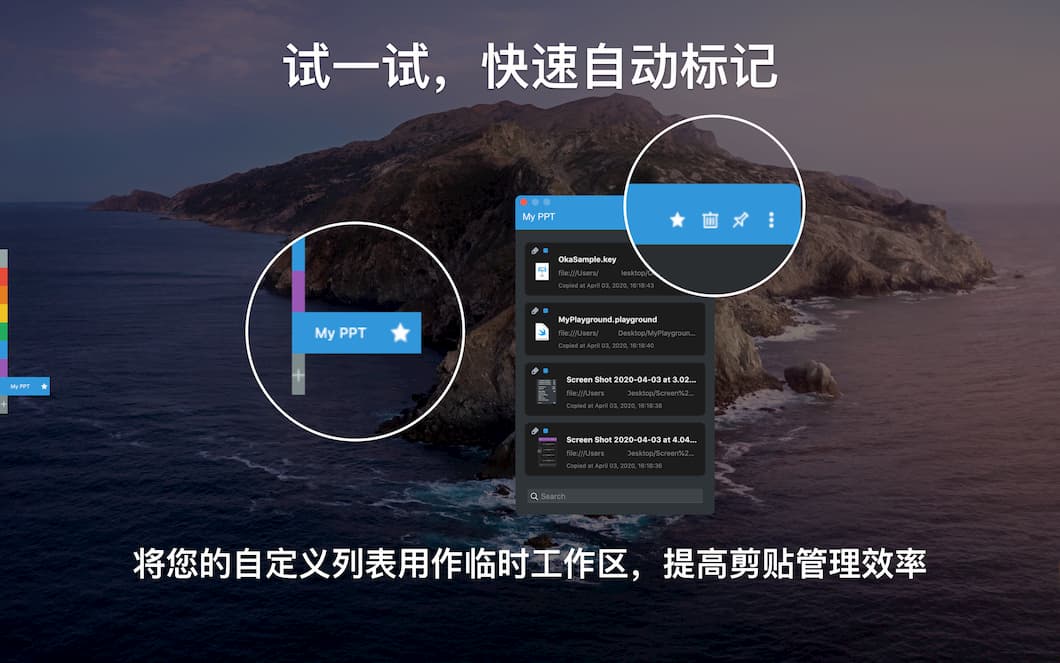
而将分类拖动到屏幕边缘并置顶,用作参考使用是非常便利的。
敏感应用过滤
对于敏感应用,比如 1Password 之类的密码管理器,可以设置Oka 桌面剪贴板不从这些应用中记录剪贴板内容,也就防止了密码的意外泄漏。
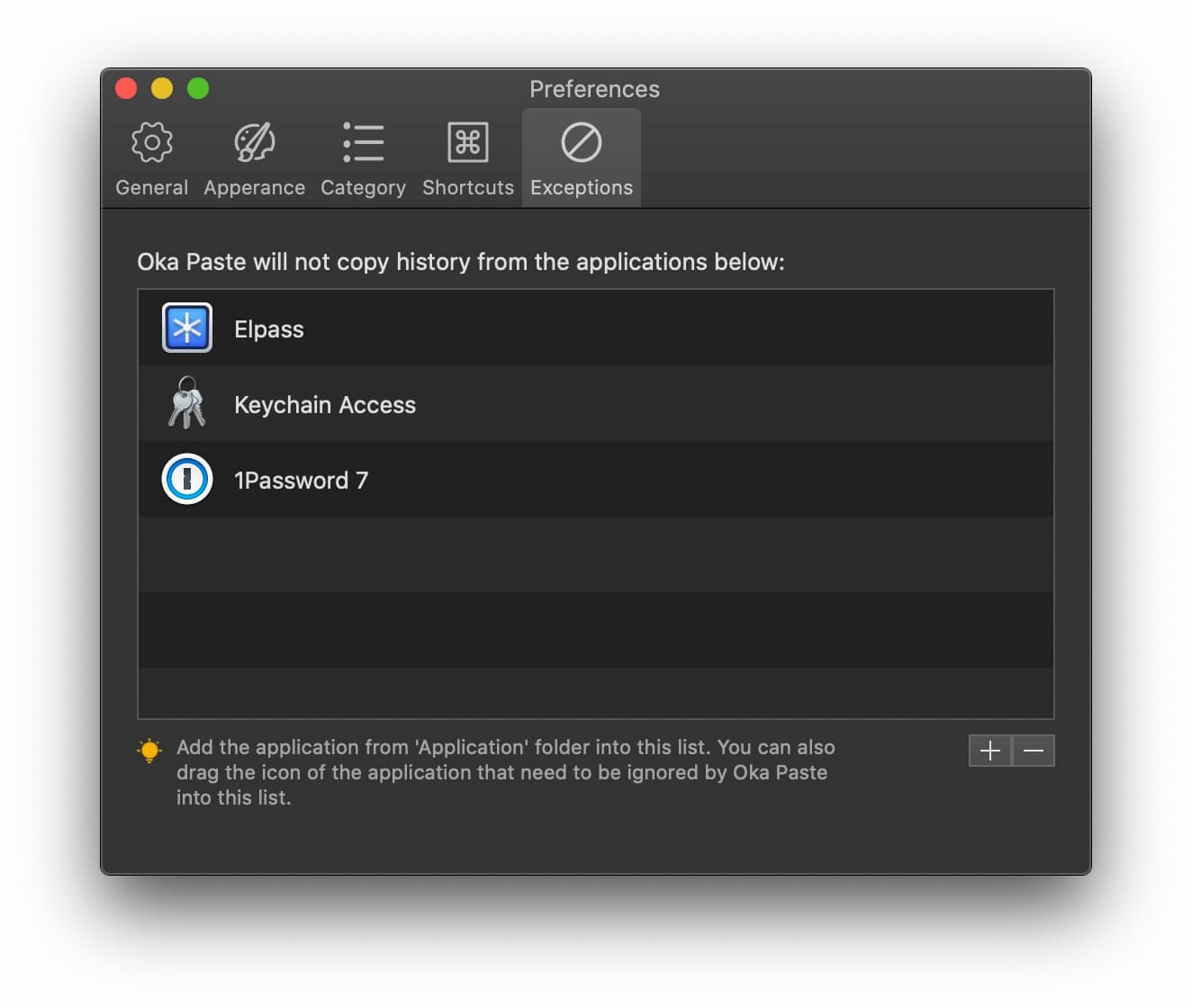
最后,认真的同学肯定看到了,在上面的截图里出现了剩余复制次数,Oka 桌面剪贴板 可以算作一款提供试用功能的付费软件,当使用了一定次数的复制之后,Oka 桌面剪贴板 的功能将被限制,付费解锁价格为终身 68.00 元,或 35 元/年订阅。
彩虹条便签
试用过后,青小蛙和开发者聊了一下,觉得 Oka 桌面剪贴板 更像是一种便签,通过剪贴板收集内容的便签,开发者道出了初衷:
其实我当初的想法就是把屏幕上放的很多纸质便签,换成贴在我屏幕上的电子便签,不然界面也不会是这个样子,哈哈,我叫他彩虹条便签。
下载
可以在 App Store 免费安装 Oka 桌面剪贴板。
![DashExpander - 快速输入常用文字片段 [Mac] 7 DashExpander - 快速输入常用文字片段 [Mac] 7](https://www.appinn.com/wp-content/uploads/sf-20110913-093238-115x115.jpg)
![Biscuit - 超方便的多开浏览器[Win/macOS/Linux] 8 Biscuit - 超方便的多开浏览器[Win/macOS/Linux] 8](https://www.appinn.com/wp-content/uploads/2021/02/biscuit.jpgo_-115x115.jpg)
![TinyExpander - 免费解压 [OSX] 10 TinyExpander - 免费解压 [OSX] 10](https://www.appinn.com/wp-content/uploads/tinyexpander-preferences-2-115x115.png)
mac上卖了paste,也挺好用的。windows自带的win+v,没有分类,但是也挺好用。
hh卖了可还行
看起来挺好用的,不知道有没有对标的WIN版软件呢
win10 可以用Win+V调出历史剪贴板配合微软便笺
ccboard凑合用吧。。。
真的妙。就它设计的这个搜索框样式,Win上没有能打的,更别说设计提示了。Listary新版都没更过。这么人性化的条目分类和桌面固定功能,用Ditto都不知怎么唤出这些功能。windows好粗糙泪目
Win上除了 win+v 还可以试试 Ditto
试了一下,免费版只有50次复制机会,这基本上是逼着花钱了,界面的确漂亮,思前想后还是clipy真香
alfred附带的就很香