SyncFolder Photos 是免费的 Windows 文件同步工具 SyncFolder 配套移动应用,支持 iPhone 与 Android,主要用来将手机照片通过 Wi-Fi 传输到电脑上,简单易用。@Appinn
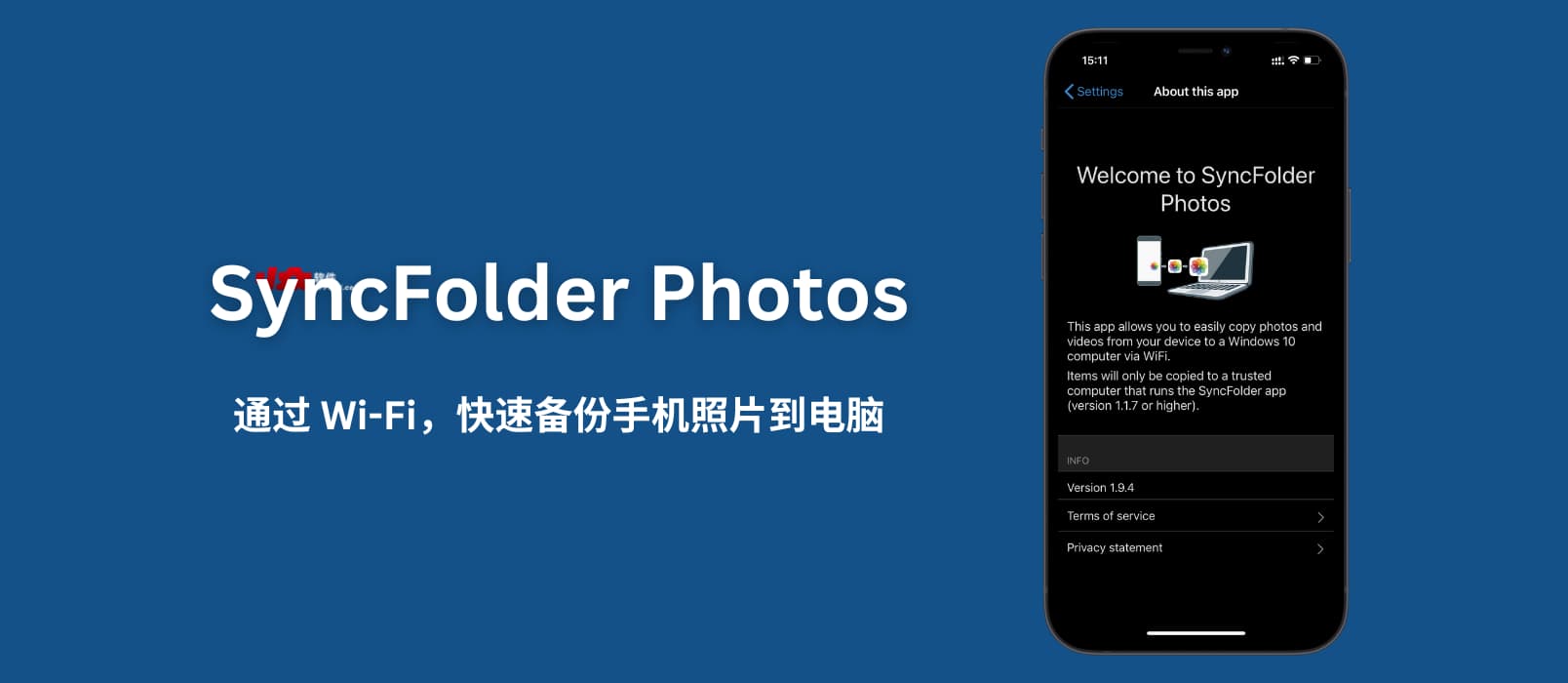
昨天介绍 SyncFolder 时就说了今天介绍 SyncFolder Photos,因为想来想去在电脑上同步文件与手机传输照片到电脑是两个功能,分开介绍给不同的同学。
备份手机照片这件事
这件事,只有在找照片的时候才觉得重要。尤其换手机、手机空间不足、手机坏掉等情况发生的时候,青小蛙也不止一次听到长辈们吐槽:「我上个手机的照片全丢了,找不回来了」、「手机空间不足删照片吧,舍不得…」
如果 NAS 玩的好,这些当然不是问题;如果网盘玩的溜(钱交的多),也不是问题。
问题是,不想折腾,恰好有一台电脑,把手机照片传电脑就完事了,这大概就是…
SyncFolder Photos
在 Windows 电脑上安装了 SyncFolder 之后,再在手机上安装 SyncFolder Photos,就可以传输文件了。
在手机上打开 SyncFolder Photos,5 步走:
- 进入 App,看到所有照片所在文件夹(下图1),进入对应文件夹
- 选择照片(下图2),可以非常方便的全选,然后点击右上角的上传
- 弹出选择电脑(图3),电脑需要授权一下
- 选择传输目的地,默认在电脑的图片文件夹中(下图4)
- 开始传输(下图4)
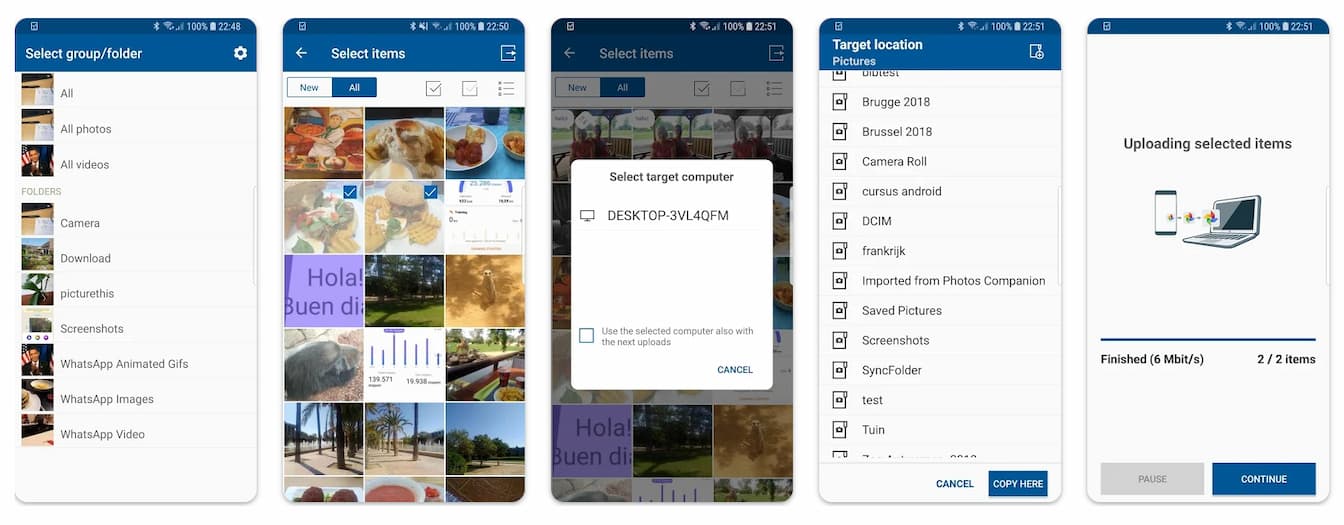
传输完成之后,会在已备份照片上留下一个小标记,让你了解这张照片已经备份:
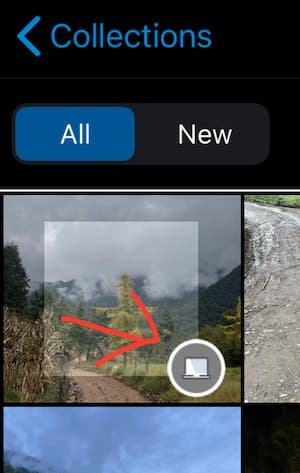
作为一款专门为备份照片设计的 App 来说,细节还是很不错的。比如有了新照片,点击上图中的 New 按钮,就能看到上次之后的新照片,再点击全选备份即可,非常节约时间。
另外还可以选择备份后删除原文件(此处界面在深色模式下有 bug,只能看到开关,但看不到删除文字)。
除了…英文界面
目前的 SyncFolder Photos 与 SyncFolder 都只有英文界面,这可能会对使用造成困扰,但只要认真用一两次,问题真不大。
获取
备份手机照片,最简单的方案
最简单的方案,就是把手机照片保存到电脑硬盘里。
不折腾、不炫技、就是简简单单的把自己和家人的手机照片保存在电脑硬盘中。青小蛙真的觉得,这就是备份手机照片,最简单的方案。
当然备份手机照片方案千千万,比如更简单一些的,就是用数据线连接电脑,复制进去;又或者,全保存到 QQ 空间?
但无论如何,记得去备份 😂
原文:https://www.appinn.com/syncfolder-photos/
![Habify - 与朋友相互提醒的习惯养成、打卡签到应用[iPhone/iPad] 4 Habify - 与朋友相互提醒的习惯养成、打卡签到应用[iPhone/iPad] 3](https://www.appinn.com/wp-content/uploads/2019/02/habify.jpgo_-115x115.jpg)
![Total Commander 公测第三版发布[Android] 5 Total Commander 公测第三版发布[Android] 4](https://www.appinn.com/wp-content/uploads/2159172-115x115.jpg)
![Sunrise Meet - 日历输入法[iOS/Android] 6 Sunrise Meet - 日历输入法[iOS/Android] 5](https://www.appinn.com/wp-content/uploads/screenshot_2015-05-19-11-00-55-115x115.jpg)
