对于 VMware Fusion 虚拟机用户,在升级 Windows 11 的时候,肯定会遇到 TPM 2.0 与安全启动的问题,几天前青小蛙分享了:如何将 Windows 11 从传统的 BIOS 转换 UEFI 安全启动,今天就继续搞定 TPM 2.0 缺失的问题吧。

TPM 是 Trusted Platform Module(受信任的平台模块)的缩写, Windows 11 需要最新的 TPM 2.0 版本:
| TPM 版本 | Windows 11 | Windows 10 | Windows Server 2016 | Windows Server 2019 |
|---|---|---|---|---|
| TPM 1.2 | >= ver 1607 | >= ver 1607 | 是 | |
| TPM 2.0 | 是 | 是 | 是 | 是 |
TPM 的主要作用是:
- 生成、存储和限制使用加密密钥。
- 使用刻录到自身的 TPM 的唯一 RSA 密钥,可以将 TPM 技术用于平台设备身份验证。
- 通过采用并存储安全措施可帮助确保平台的完整性。
为 VMware Fusion 虚拟机添加 TPM 2.0 模块
在将虚拟机按照教程转换为 UEFI 安全启动之后,再次更新 VMware Fusion 中的 Windows 11,就只剩下 TPM 2.0 的提示了:
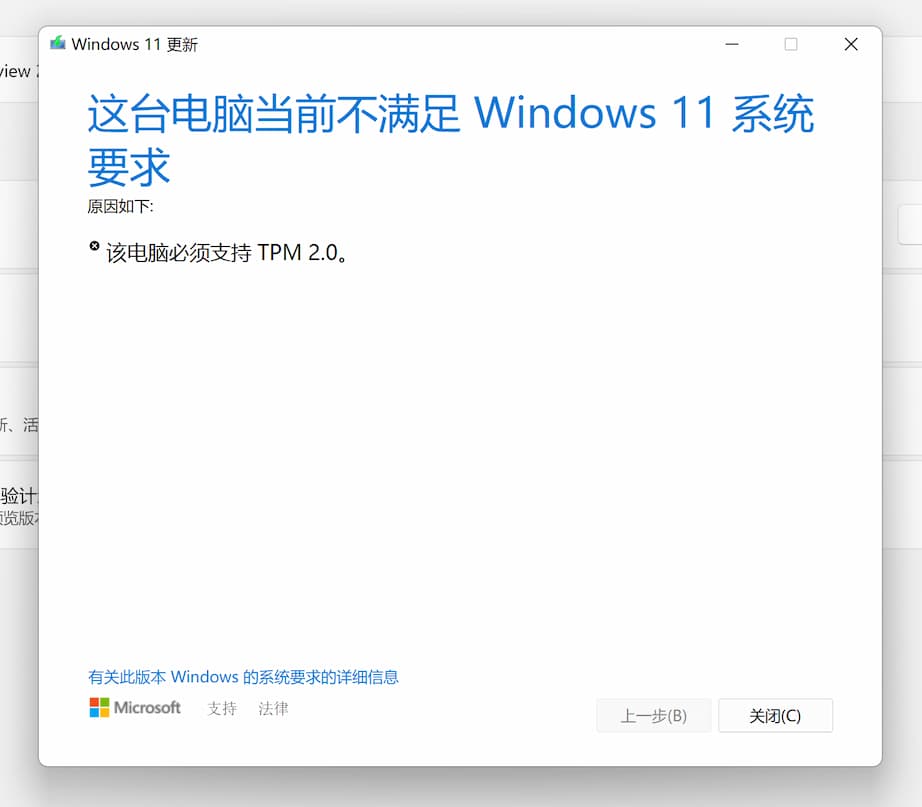
这个时候,将 Windows 11 关机,打开虚拟机设置,先:
加密虚拟机
进入 其他 > 加密(1),勾选 启用加密(2),然后输入一个新密码,注意保存。之后需要一段时间来加密(3),耐心等待即可:
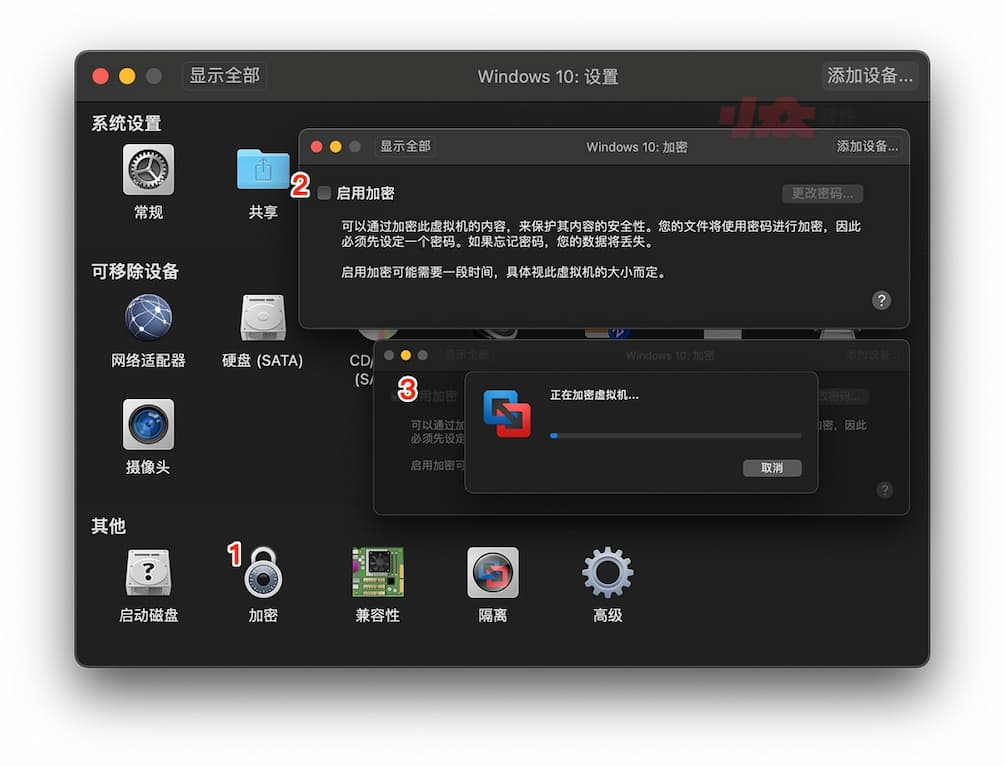
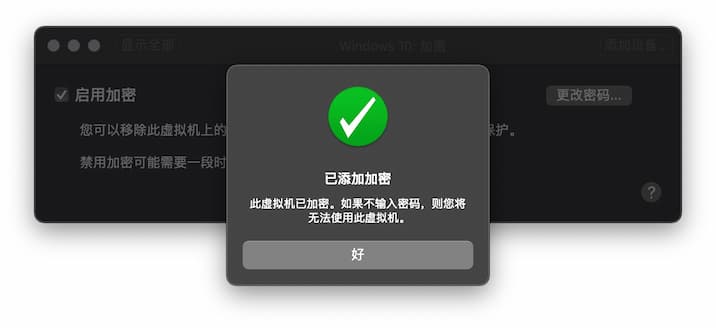
添加可信平台模块
之后再次进入设置,点击右上角添加设备(1)> 可信平台模块(2):
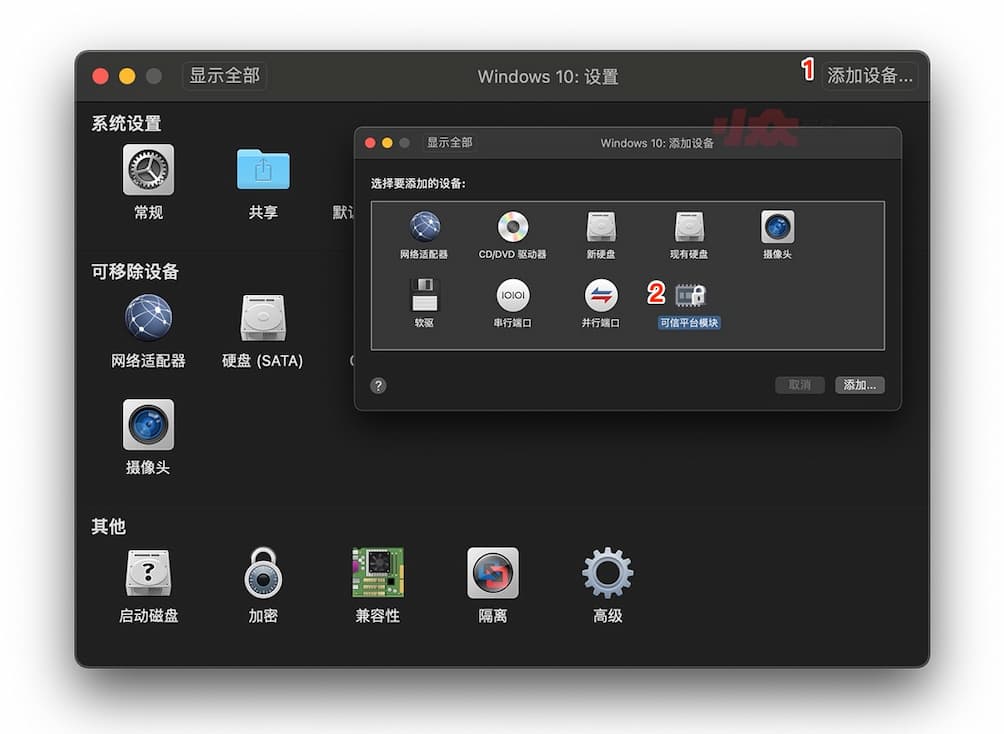
之后,就能看到可信平台模块了:
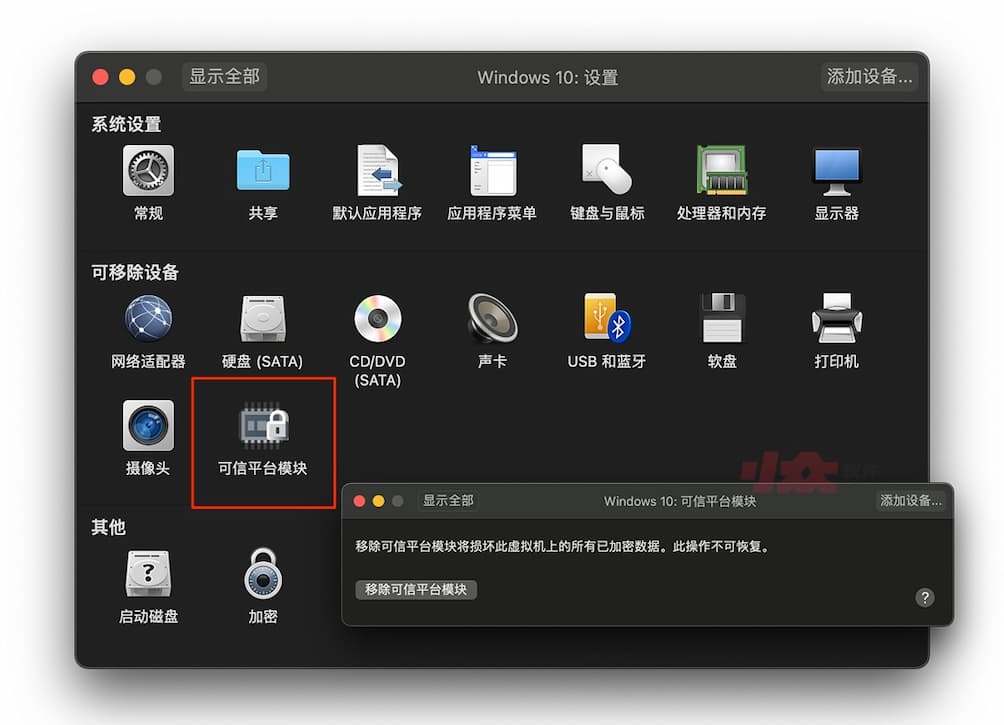
但注意如果移除可信平台模块,会删除已加密数据。
开机
此时,这台虚拟机已经满足了全部的 Windows 11 安装需求了,完成。
最后,PD 用户…
如果你是 Parallels Desktop 用户,请参考:


![IrfanView 4.59 更新,新增 JXL(JPEG XL)格式支持[Windows] 9 IrfanView 4.59 更新,新增 JXL(JPEG XL)格式支持[Windows] 8](https://www.appinn.com/wp-content/uploads/2021/12/irfanview-4-59.jpgo_-115x115.jpg)

win11又要我加内存,不干